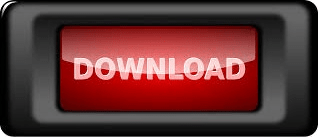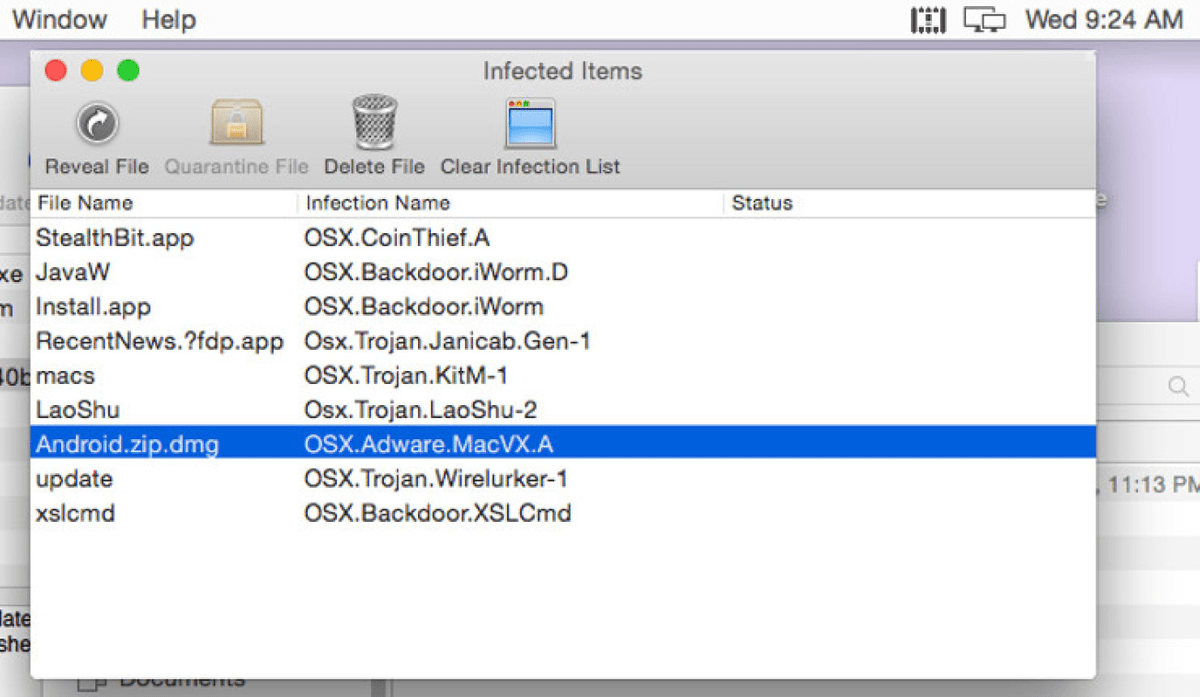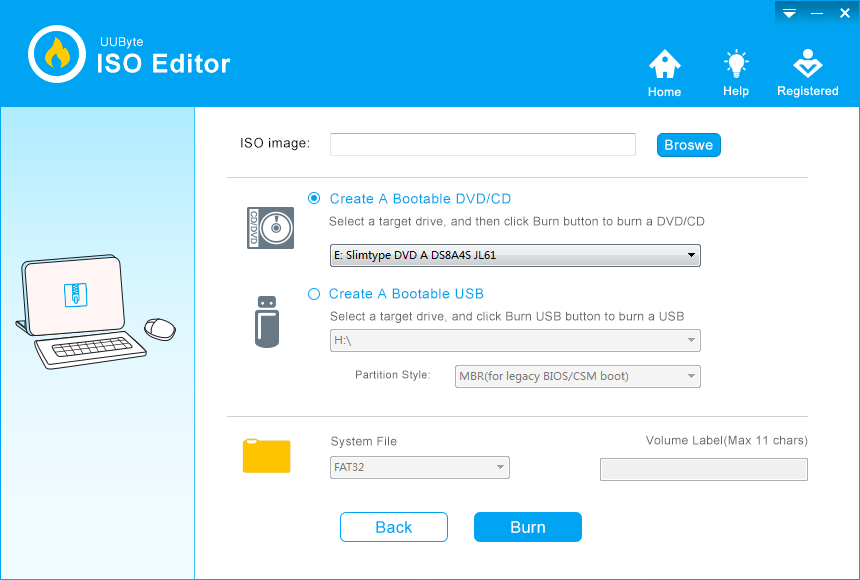In the popup that appears, select your destination drive, which is the USB flash drive you want to burn the DMG file to. Step 4: Select the file, and then click on 'Burn' in the same window. Drag and drop it under the drive names in the Disk Utility app. Step 3: Now open a Finder window and locate your DMG file. Insert the USB drive and watch as it appears on that list. Step 2: On the left, you'll see all the available drives. Step 1: Go to Applications > Utilities > Disk Utility and click on it to launch the program. The process may vary slightly depending on which version of Mac OS X your computer is running, but the steps below will give you a fair idea of how the process should be carried out. Once you burn the file to the drive, this drive can be used to install the associated application on any other Mac system.
The native disk image utility on Mac is ideal for burning a DMG to a USB drive. Part 1: How to Burn DMG to USB on Mac for Free (Disk Utility) Burn DMG to USB via DMG Editor on Windows PC